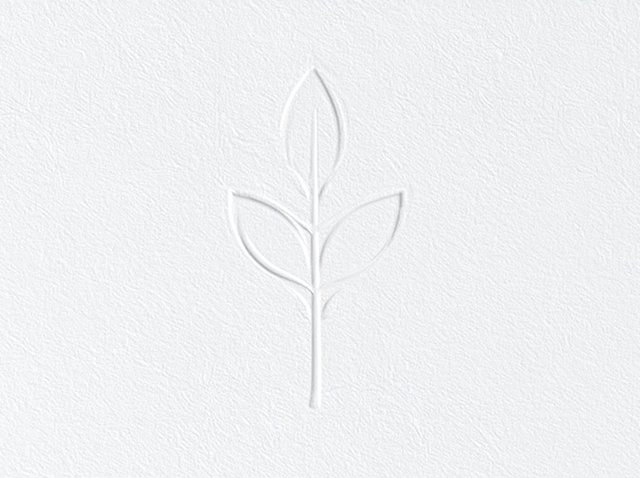Photoshopで色調補正!レイヤーマスクを使った部分的な色調補正方法とは
kaneko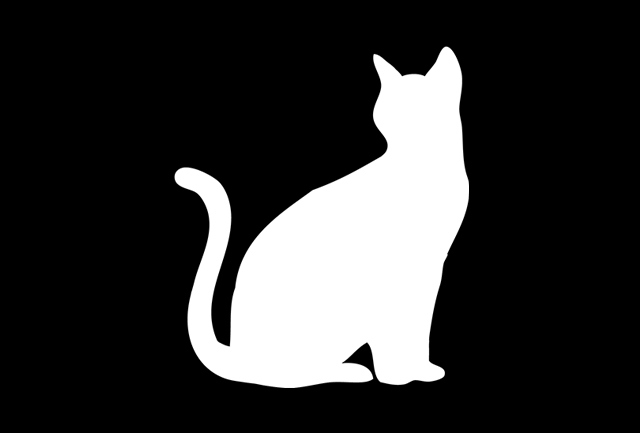
AIの技術により、スマホのアプリでも画像の不要部分を簡単に除去できるようになりました。
しかし一方で、特定の厳密な部位に対しての細やかな修正・コントロールでは、Photoshoによる手動調整が必須です。
この記事では、レイヤーマスクを使って画像の一部だけを色調補正する方法を解説します。
Photoshopの編集スキルアップを支援します。
目 次
レイヤーマスクとは?
Photoshopの色調補正で、画像の一部だけを調整したいときに便利なレイヤーマスク。
レイヤーマスクは、画像の一部にのみ効果を適用するためのマスクです。
-
レイヤーマスクの役割
レイヤーマスクは、画像の特定の領域にのみ効果を適用するために使用されます。
例えば、画像の一部を明るくしたい場合、レイヤーマスクを使用して、明るくしたい部分にのみ調整を適用できます。 -
レイヤーマスクの利点
レイヤーマスクは、画像編集において多くの利点があります。
-
非破壊的な編集が可能
レイヤーマスクは、元の画像データを変更せずに、編集を行えます。
そのため、いつでも元の状態に戻せます。 -
部分的な編集が可能
画像の一部にのみ効果を適用できます。
-
柔軟な調整が可能
レイヤーマスクは、さまざまな方法で調整できます。
例えば、ブラシを使って、マスクの範囲を調整できます。
エッジにぼかしのあるブラシを用いれば、際(キワ)の目立たない自然なマスクを作成できます。
-
レイヤーマスクを使った色調補正の実際
簡単なレイヤーマスク作成で、部分的に色調補正する方法を解説します。
例として、テーブルの上に乗ったリンゴの画像を明るくしてみましょう。

-
レイヤーの複製
まず、調整したい画像のレイヤーを複製します。念の為、元の画像は残しておきます。
このレイヤーに「調整レイヤー」の「明るさ・コントラスト」を実行します。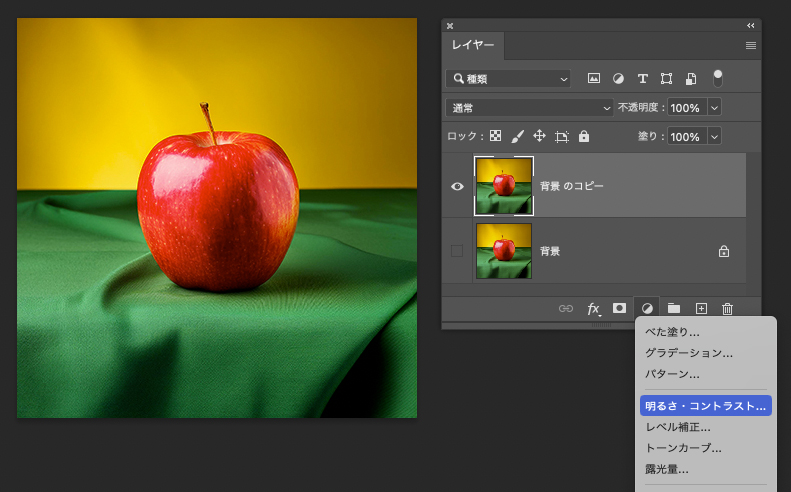
-
マスクの作成
プロパティパレット上段の「マスク」をクリックし、中段の「色域指定」をクリックします。
リンゴは赤いので「選択」では「レッド系」を選択するか、「指定色域」で画像の任意の部分をスポイトカーソルでクリックします。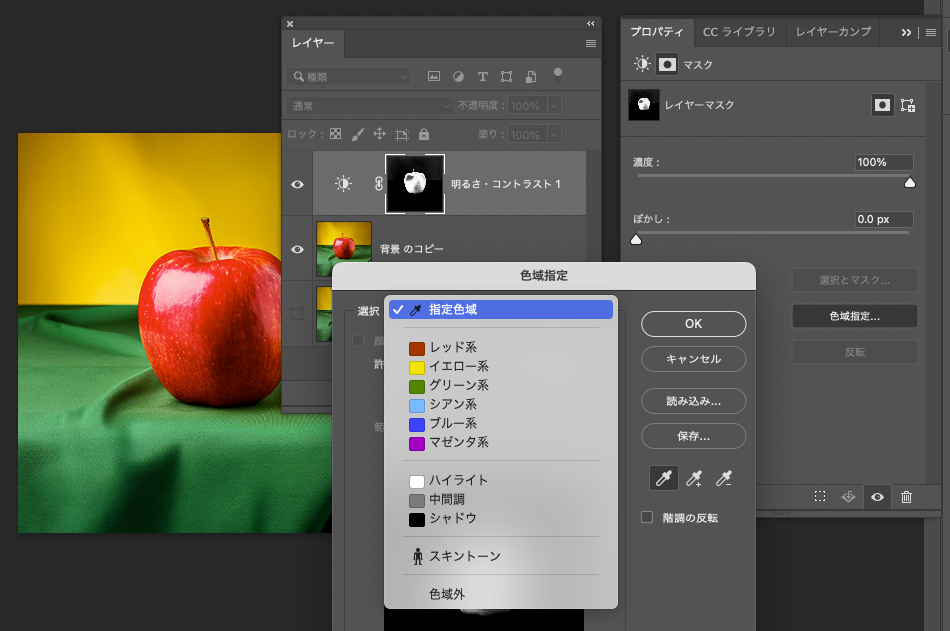
-
色調整
「明るさ・コントラスト」に戻り、「明るさ」のスライダーで任意の位置へ移動します。
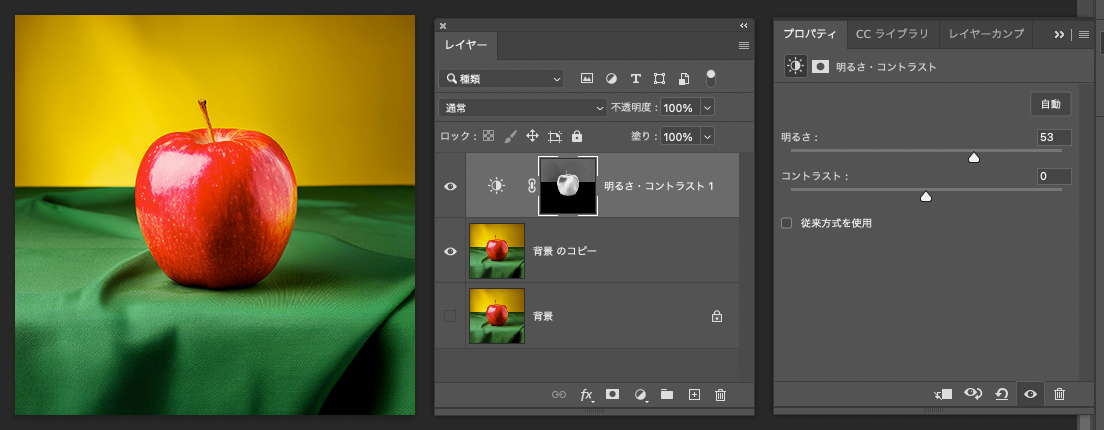
これだけでリンゴ部分のみの明るさが変わっていると思いますが、改めてマスクを確認してみましょう。レイヤーマスクのサムネイルを、キーボードの「Option」を押しながらクリックします。
-
マスク範囲の調整
黒い部分が明るさの適用を受けない部分(マスク)となるのですが、もし意図しない箇所に黒以外の白やグレーが残っているようであれば、ブラシツールなどで黒く塗り潰します。
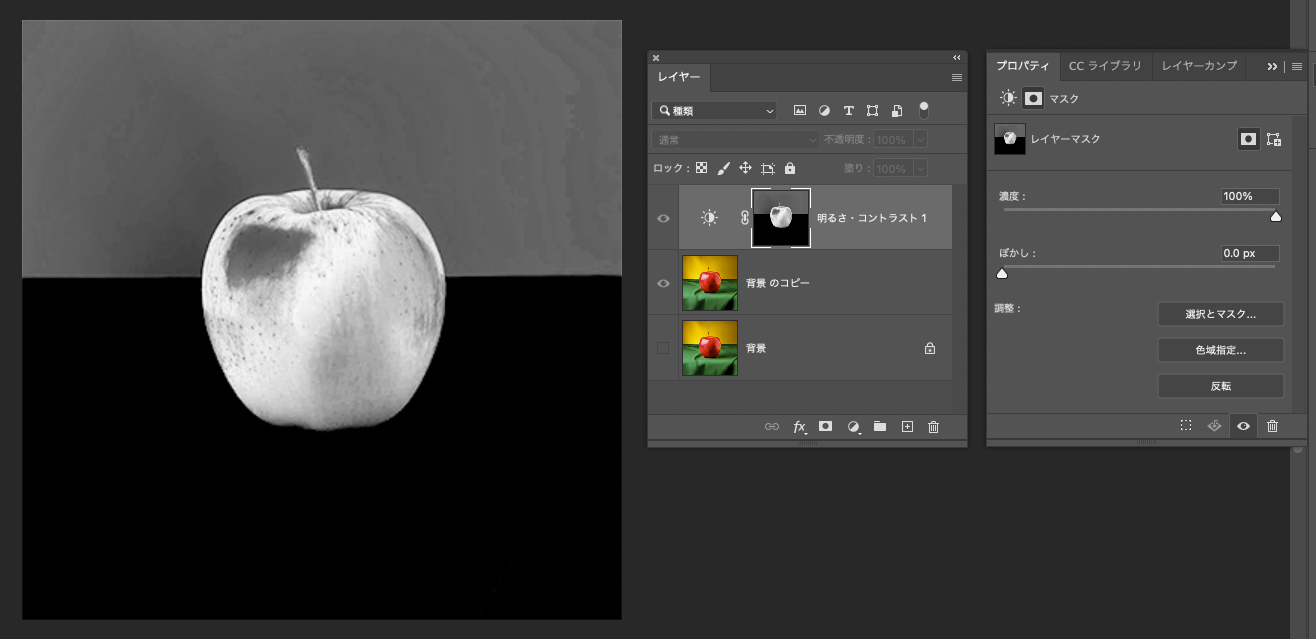
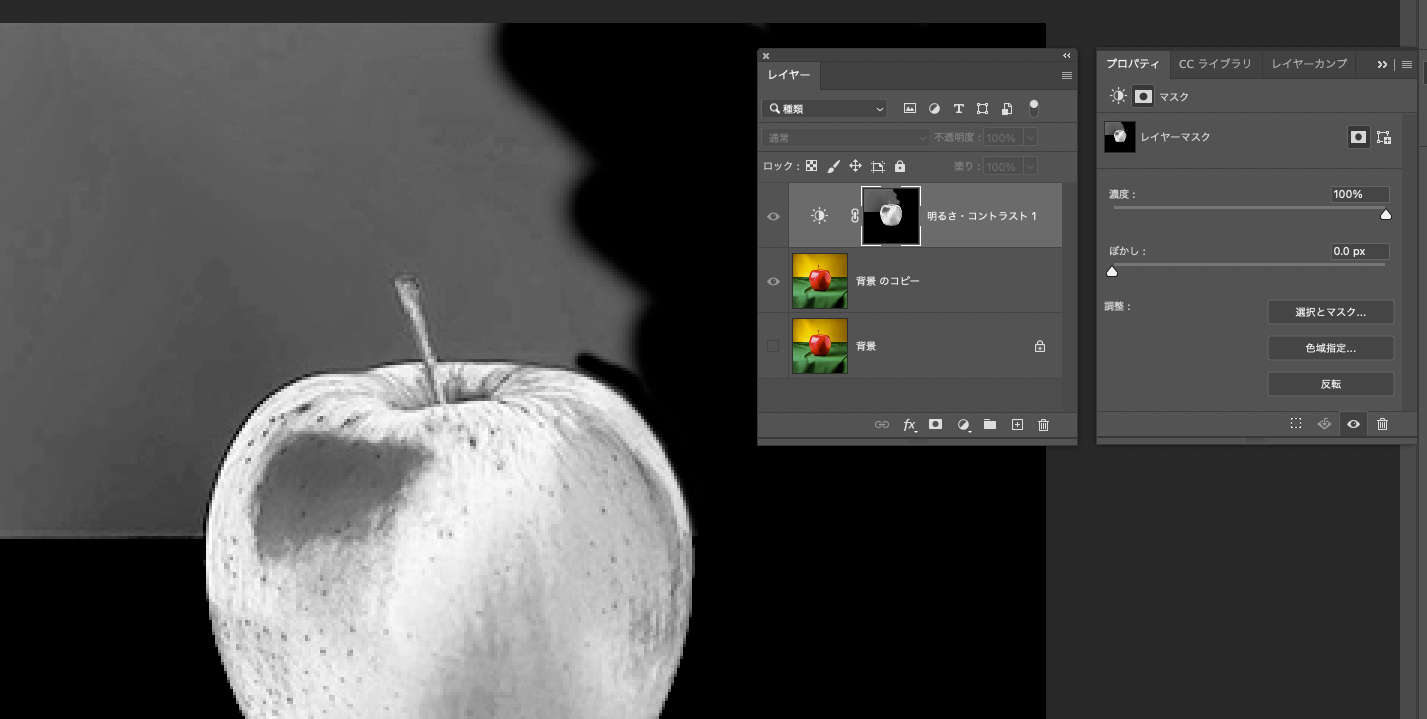
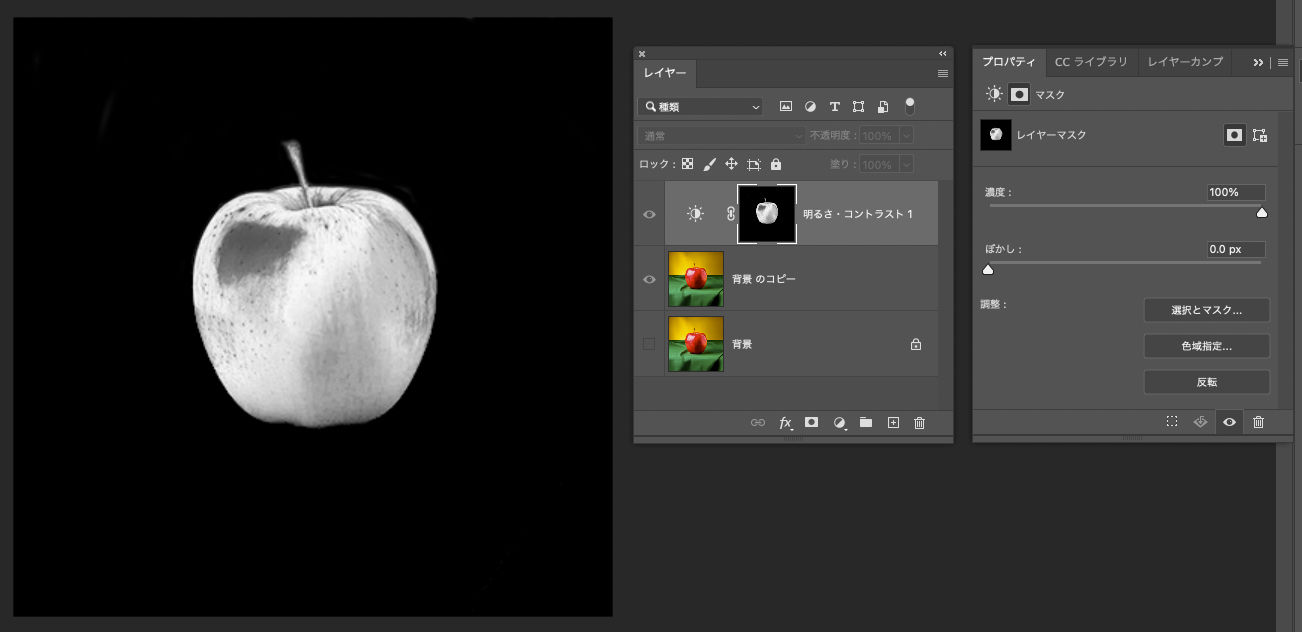
この手順で、簡単にマスクをかけた部分的な調整ができるかと思います。
グレー部分はその濃度の割合分だけマスクされます。

まとめ
レイヤーマスクは、画像の一部にのみ効果を適用するための便利なツールです。
Photoshopで、部分的な色調補正を行う際には、レイヤーマスクを活用してみましょう。
レイヤーマスクを理解することで、より柔軟で効果的な画像編集が可能です。
私たちはお客様のビジョンを実現するために、安価な印刷、高品質な印刷、オンデマンド印刷、オフセット印刷などお客様に合った提案をさせて頂きます。
印刷物はもとより「デザインはよくわからない」という方もご安心ください。
ご要望に沿ったプランをご提案させていただきます。
制作からきめ細かいサポートを含めた幅広い印刷サービスをご提供します。
東京都千代田区を中心に都内全域で「印刷」のことなら、フジプランズへお任せください。
お問い合わせは、
お電話またはメールにて承ります!
お電話の場合はこちら:
03-5226-2601
メールの場合はこちら:
お問合せ専用フォーム
サービスメニューについてはこちら:
サービス内容