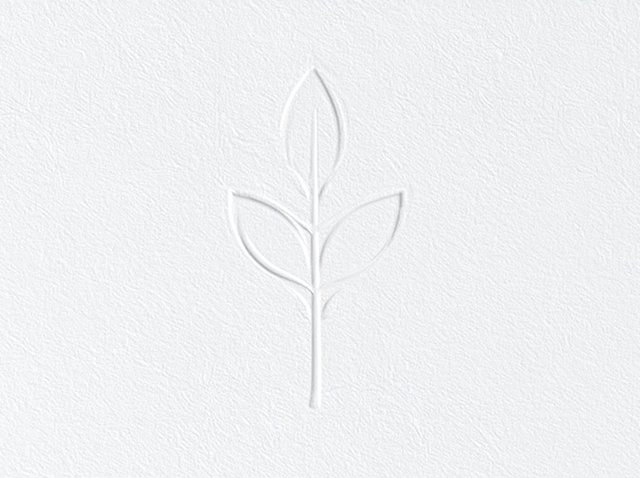パソコンでもスクリーンショットできる?WindowsとMacでの撮影方法を解説!
kaneko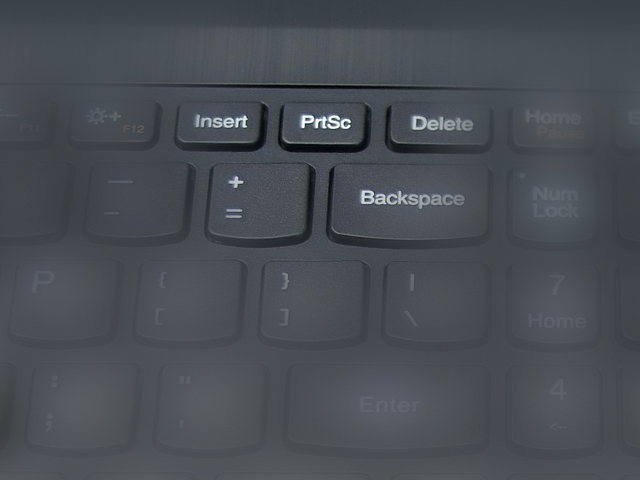
パソコン操作についてやり取りする際、口頭や文字だけの説明では伝わりづらいものです。
そんな時に活用したいのが「スクリーンショット」です。スクリーンショットは「キャプチャ」とも呼ばれます。
スクリーンショットは、WindowsとMacそれぞれ操作が異なります。
また、全画面あるいは範囲を指定してスクリーンショットを撮る方法があります。
そこで今回は、WindowsとMacでスクリーンショットを撮る方法について解説します。
目 次
Windowsでスクリーンショットを撮る方法とは?
Windowsで全画面と範囲を指定してスクリーンショットを撮る方法について解説します。
-
Windowsで全画面スクリーンショットを撮る方法
まず、キーボード上の「PrntScr(PrintScreen)」キーを押すことで、画面のスクリーンショットがクリップボードにコピーされます。
ただし、この段階ではまだ保存されていません。ファイルとして保存する必要があります。Windowsのアクセサリフォルダに標準でインストールされている「ペイント」等の画像編集ソフトを開きます。
次に、クリップボードに保存されたスクリーンショットをこれらのソフトウェア内で貼り付け、任意の場所に保存します。
-
範囲を指定してスクリーンショットを撮る方法
全画面ではなく、範囲を指定する場合は、「Windows」キーと「Shift」キーと「S」を押すと十字カーソルが表示されます。
この表示された十字カーソルで範囲を指定してスクリーンショットを撮ることができます。
Macでスクリーンショットを撮る方法とは?
次に、Macで全画面と範囲を指定してスクリーンショットを撮る方法について解説します。
-
Macで全画面スクリーンショットを撮る方法
まず、Macにはキーボードにスクリーンショットを撮るキーがありません。
[Shift]キーと[Command]キーを同時に押し、さらに[3]キーを押すことで、デスクトップ全体の画面が画像ファイルとしてデスクトップに保存されます。
取り急ぎスクリーンショットを撮りたいときに、このショートカットは便利です。 -
Macで範囲を指定してスクリーンショットを撮る方法
Macで範囲を指定する場合は全画面の操作とよく似ています。
[Shift]キーと[Command]キーを同時に押し、さらに[4]キーを押すと十字カーソルが表示されます。この表示された十字カーソルで範囲を指定することで保存できます。
まとめ
WindowsとMacでスクリーンショットを撮る方法について解説しました。
全画面と範囲を指定して保存する方法があるため、用途にあった方法を利用するとよいでしょう。
その際、デスクトップ上の不要な情報がスクリーンショットに含まれていないか注意をしましょう。
私たちはお客様のビジョンを実現するために、安価な印刷、高品質な印刷、オンデマンド印刷、オフセット印刷などお客様に合った提案をさせて頂きます。
印刷物はもとより「デザインはよくわからない」という方もご安心ください。
ご要望に沿ったプランをご提案させていただきます。
制作からきめ細かいサポートを含めた幅広い印刷サービスをご提供します。
東京都千代田区を中心に都内全域で「印刷」のことなら、フジプランズへお任せください。
お問い合わせは、
お電話またはメールにて承ります!
お電話の場合はこちら:
03-5226-2601
メールの場合はこちら:
お問合せ専用フォーム
サービスメニューについてはこちら:
サービス内容