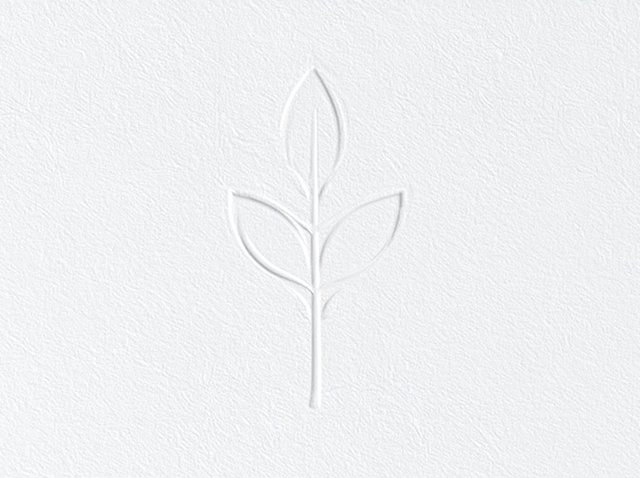データ作成後も大切!印刷を注文する際のポイントとは?
kaneko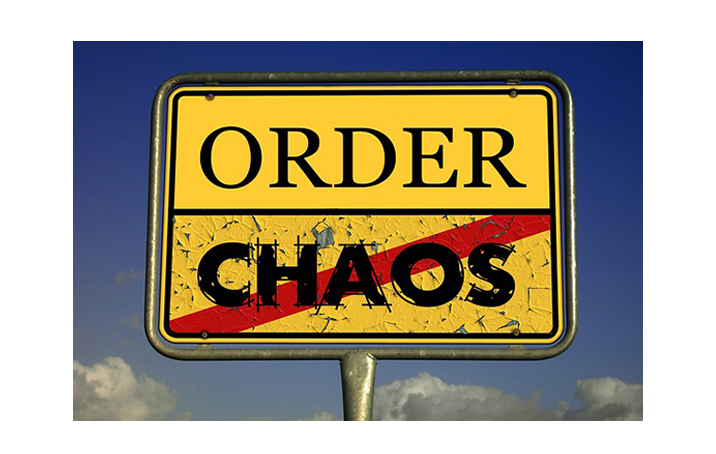
「PDF形式のデータを作る方法が知りたい」「印刷注文で失敗したくない」
このような悩みをお持ちの方は、多いのではないでしょうか。
そこで、主なPDFデータ作成方法と印刷を注文する際に気を付けたいポイントについて紹介します。
目 次
PDF入稿データの作成方法をご紹介します!
-
Adobeアプリケーション
-
Illustrator
「別名で保存」または「複製を保存」を押し、ファイル形式から「Adobe PDF」を選択します。そして、「Adobe PDFプリセット」で「PDF/X-4:2008(日本)」または「PDF/X-1a:2001(日本)」を選択します。
InDesign
「ファイル」タブの「PDF書き出しプリセット」から「PDF/X-4:2008(日本)」または「PDF/X-1a:2001(日本)」を選択します。
プリセットの内容はIllustrator・InDesign共に共通です。
トンボの有無や、画像を圧縮するかどうかを選択して保存します。 -
-
Microsoft Office
IllustratorやInDesignはプロ向けのソフトウェアですので、一般の方はMicrosoft Officeを使ってPDFデータを作成することが多いと思います。
Microsoft Officeの場合、Adobe Acrobatを持っていない方は、WordやPowerPointで「ファイル」の「エクスポート」からPDFを書き出すことができます。
一方、Adobe Acrobatを所持している方は、印刷メニューから、またはPDF Maker機能によって作成できます。
印刷メニューからPDFを作成するには、「プリンター」内の「Adobe PDF」を選択し、「プリンターのプロパティ」から「PDF/X-4:2008(日本)」または「PDF/X-1a:2001(日本)」を選択し、「用紙/品質」の「詳細設定」から「印刷品質」で解像度を選択します。
PDF Maker機能でPDFを作成するには、「Acrobat」タブにある「環境設定」の「PDF設定」で「PDF/X-4:2008(日本)」または「PDF/X-1a:2001(日本)」を選択して、「PDFを作成」から保存します。
PDF入稿のメリット・デメリット
-
PDF入稿のメリット
データが圧縮されて小さくなることや、異なる環境のパソコンでデータを開いてもレイアウトやフォントが変わらないことです。
また、ほとんどの印刷会社が標準の入稿方法としてPDF形式を指定しており、中にはネイティブデータでは受け付けない印刷会社もあるため、PDF入稿は印刷会社の選択肢を増やせることもメリットです。
-
PDF入稿のデメリット
入稿した後に内容を変更したい場合、PDFに変換する前のネイティブデータで修正してから再度PDFを書き出す必要があります。書き出されたPDFは下版用に最適化されているため、基本的に印刷会社側ではPDFを修正できないということをご留意ください。
印刷を注文する際のポイントをご紹介します!
印刷を注文する際は、完成イメージ通りの用紙と色を選ぶことがポイントです。
用紙を選ぶ時は、紙の実物見本を送ってもらって、触ることをオススメします。
数ある用紙の中でも、上質紙、コート紙、マットコート紙がよく使われています。
-
上質紙 :筆記性に優れていますが、発色には適していません。
-
コート紙:発色が良い用紙です。
-
マットコート紙:発色が良いのですが、コート紙よりもツヤを抑えているため、光の反射があまりありません。
「マットコート220」や「コート135」など、名前の後ろに数字が表記されていることがあります。
この数字は連量と言い、用紙の厚さの目安で、数字の単位はキログラムです。
連量は、原紙サイズの用紙1000枚の重さを表しています。
そして、印刷の注文時に重要なのが「色数」です。
色数は出力する「版」の数に関わってきます。版の数が違えば必然と料金も変わってきますので、注文内容が意図した色数になっているか、実際のデータもその通りかを確認する必要があります。
まとめ
今回は、印刷データを作成する主なソフトウェアごとのPDFデータ作成方法と、印刷を注文する際に気を付けたいポイントについて紹介しました。
ぜひ、PDFデータの作成や入稿したデータの印刷時に、参考にしてみてください。
私たちはお客様のビジョンを実現するために、安価な印刷、高品質な印刷、オンデマンド印刷、オフセット印刷などお客様に合った提案をさせて頂きます。
印刷物はもとより「デザインはよくわからない」という方もご安心ください。
ご要望に沿ったプランをご提案させていただきます。
制作からきめ細かいサポートを含めた幅広い印刷サービスをご提供します。
東京都千代田区を中心に都内全域で「印刷」のことなら、フジプランズへお任せください。
お問い合わせは、
お電話またはメールにて承ります!
お電話の場合はこちら:
03-5226-2601
メールの場合はこちら:
お問合せ専用フォーム
サービスメニューについてはこちら:
サービス内容