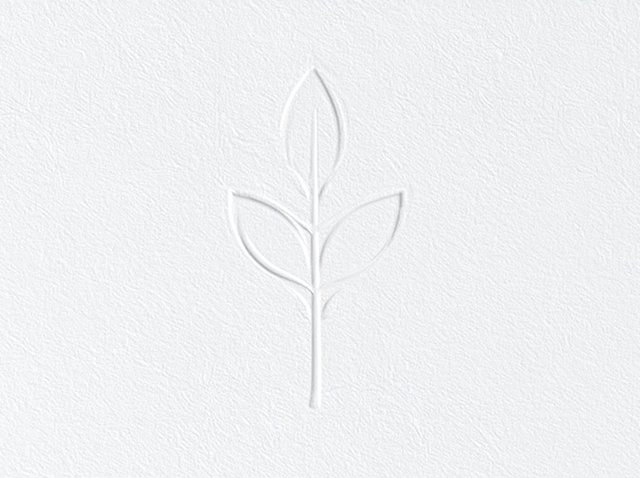印刷豆知識
Wordで報告書を作成する方法についてご紹介します!
kaneko
「 Word で見栄えの良い報告書を作成するには、何に気を付ければ良いのだろうか」
このような疑問をお持ちの方は少なくありません。
そこで今回は、 Word で報告書を作成する方法についていくつかご紹介します。
Word での報告書作りにお悩みの方は、ぜひ最後までご覧ください。
Wordで表を作るには、まず任意の場所にカーソルを置き表を追加します。
Word の画面の上部にある、挿入タブから表を選択することで簡単に表が作成できます。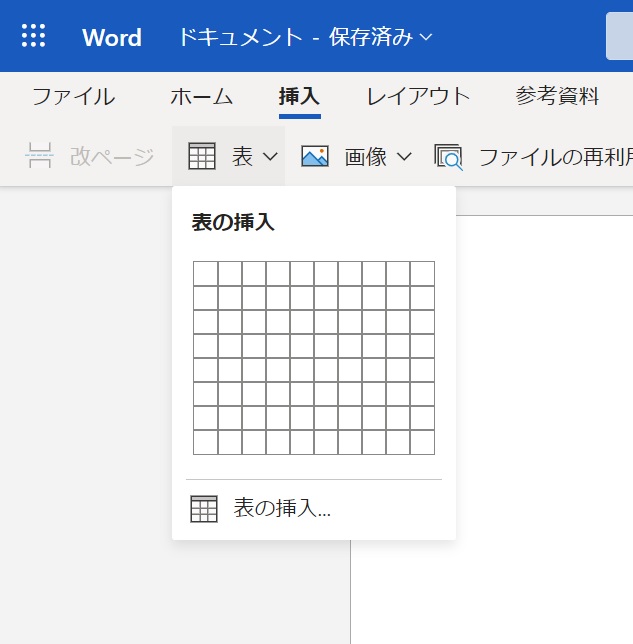 記入欄や印鑑欄などを作る際はこの表の作成機能を活用しましょう。
記入欄や印鑑欄などを作る際はこの表の作成機能を活用しましょう。
表の外枠が完成すれば、表の中身に文字を記入していきます。
サイズが合わない場合は、セルの幅や列の幅、行の高さなどを変更することでお好みのサイズに合わせられます。
罫線の上にカーソルを重ねるとドラッグでサイズ変更できます。
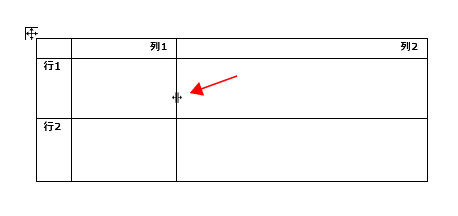 表の中に記入されている文字の位置を中央に寄せたい場合は、 Word の画面上部にある表ツールのレイアウトを選択し、中央揃えを選択することで自動的に中央に設定してくれます。
表の中に記入されている文字の位置を中央に寄せたい場合は、 Word の画面上部にある表ツールのレイアウトを選択し、中央揃えを選択することで自動的に中央に設定してくれます。
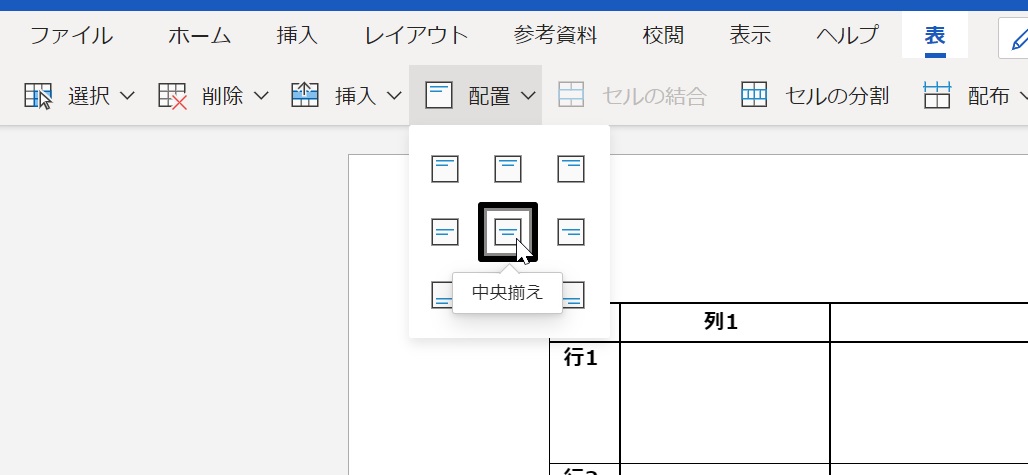 欄の背景色を変えたい場合は、 Word の画面上部にあるホームを選択し、塗りつぶしツールを活用することで背景色を変更できます。
欄の背景色を変えたい場合は、 Word の画面上部にあるホームを選択し、塗りつぶしツールを活用することで背景色を変更できます。
以上が Word で表を作る際の基本的な操作になります。
ここからは、報告書の見栄えを良くするための一般的なコツをいくつかご紹介します。
1つ目は文字のサイズを11ptから12ptで作成するということです。
Word の初期設定では、10.5ptに設定されていますが、このままA4用紙に印刷すると、文字が細かくなってしまうことがあります。
報告書は様々な方が読むものですので、少し大きめの文字サイズに変更しておくことをおすすめします。
2つ目は社名や名前を右揃えにしないということです。
報告書の最後に自社の情報である住所や社名、担当者名など、文頭を揃えて記載しようと思うと、右揃えでは文字数により文字列の左端がバラついてしまいます。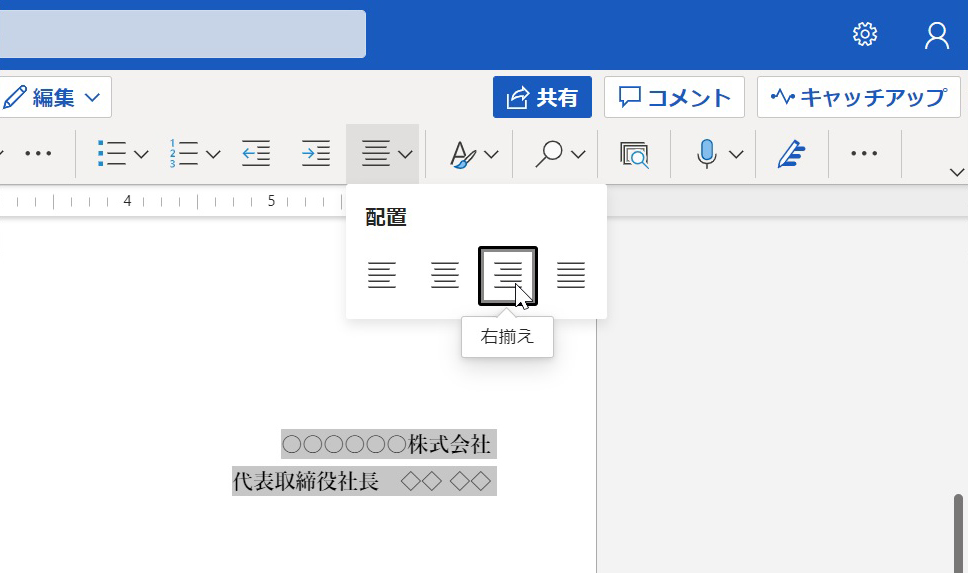 そこで、左揃えで作った文書を文字列の左端が揃ったまま右側へ寄せるために、「インデント」という機能を使い、右側へ大きく動かすという方法があります。
そこで、左揃えで作った文書を文字列の左端が揃ったまま右側へ寄せるために、「インデント」という機能を使い、右側へ大きく動かすという方法があります。
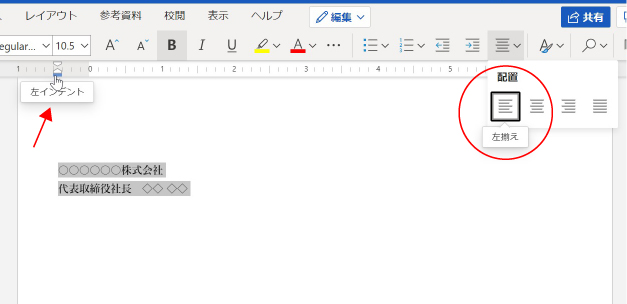
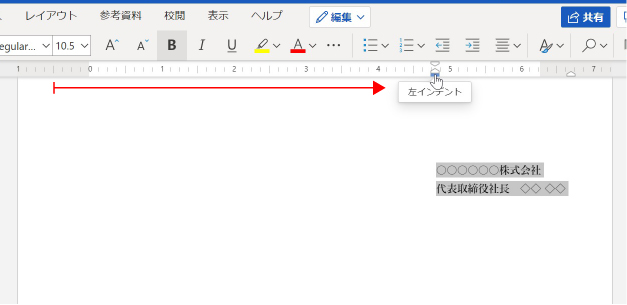 たまにスペースキーをたくさん打って右に寄せたデータを見かけますが、あまりスマートな方法とはいえません。
たまにスペースキーをたくさん打って右に寄せたデータを見かけますが、あまりスマートな方法とはいえません。
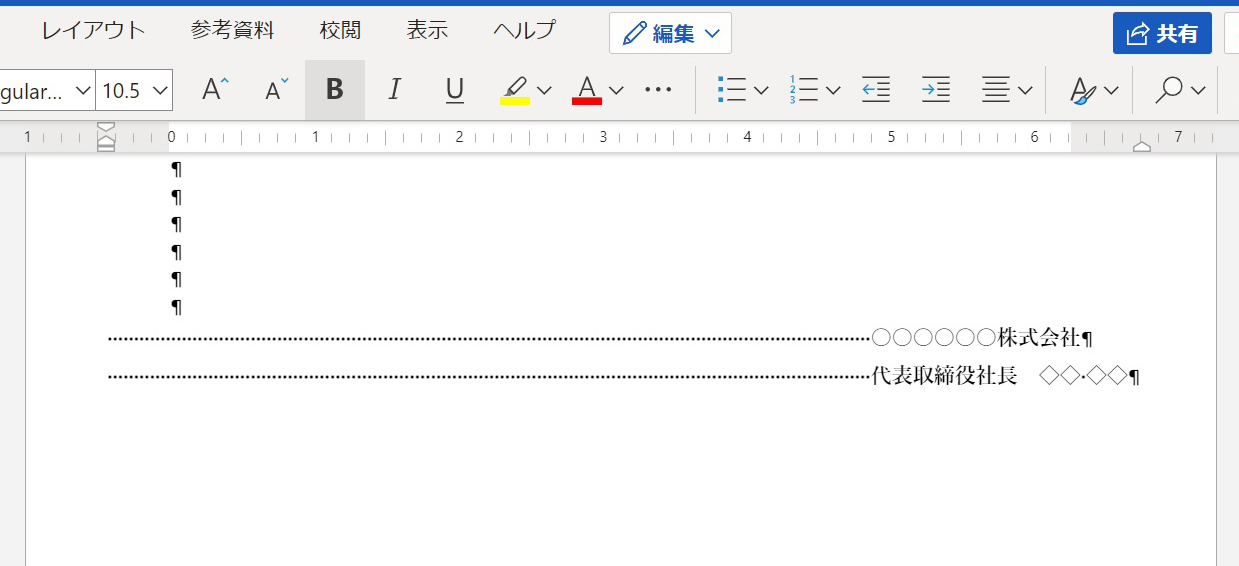 以上が Word で報告書を作成する際に知っておきたいポイントになります。
以上が Word で報告書を作成する際に知っておきたいポイントになります。
Word で報告書を作成される際は、文字サイズや表の幅などに注意してくださいね。
また、当社ではデータ出力に関するご相談を受け付けております。
印刷物でお困りの際は、ぜひ一度当社にお問い合わせください。
このような疑問をお持ちの方は少なくありません。
そこで今回は、 Word で報告書を作成する方法についていくつかご紹介します。
Word での報告書作りにお悩みの方は、ぜひ最後までご覧ください。
Word で表を作る方法について
ここではOffice365(クラウド版)で図説しています。Wordで表を作るには、まず任意の場所にカーソルを置き表を追加します。
Word の画面の上部にある、挿入タブから表を選択することで簡単に表が作成できます。
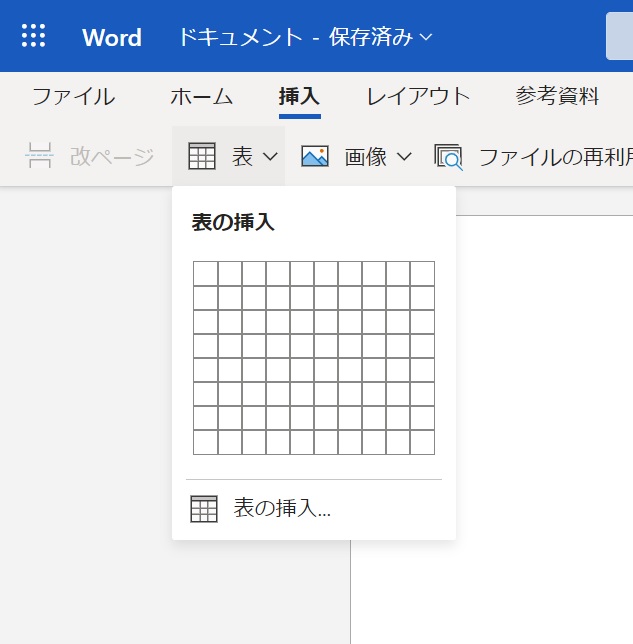
表の外枠が完成すれば、表の中身に文字を記入していきます。
サイズが合わない場合は、セルの幅や列の幅、行の高さなどを変更することでお好みのサイズに合わせられます。
罫線の上にカーソルを重ねるとドラッグでサイズ変更できます。
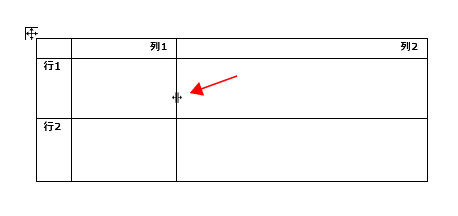
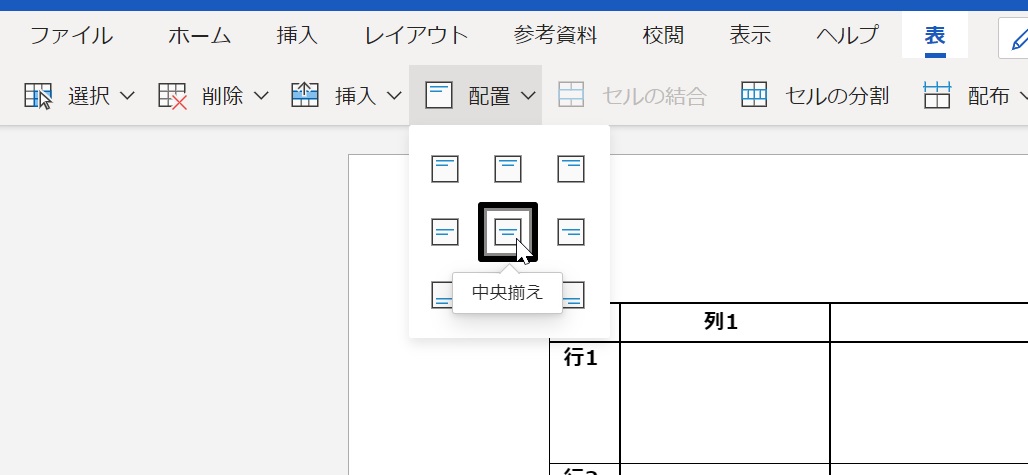
以上が Word で表を作る際の基本的な操作になります。
Word で報告書を作成する際のポイント
先ほどは Word で表を作る方法についてご紹介しました。ここからは、報告書の見栄えを良くするための一般的なコツをいくつかご紹介します。
1つ目は文字のサイズを11ptから12ptで作成するということです。
Word の初期設定では、10.5ptに設定されていますが、このままA4用紙に印刷すると、文字が細かくなってしまうことがあります。
報告書は様々な方が読むものですので、少し大きめの文字サイズに変更しておくことをおすすめします。
2つ目は社名や名前を右揃えにしないということです。
報告書の最後に自社の情報である住所や社名、担当者名など、文頭を揃えて記載しようと思うと、右揃えでは文字数により文字列の左端がバラついてしまいます。
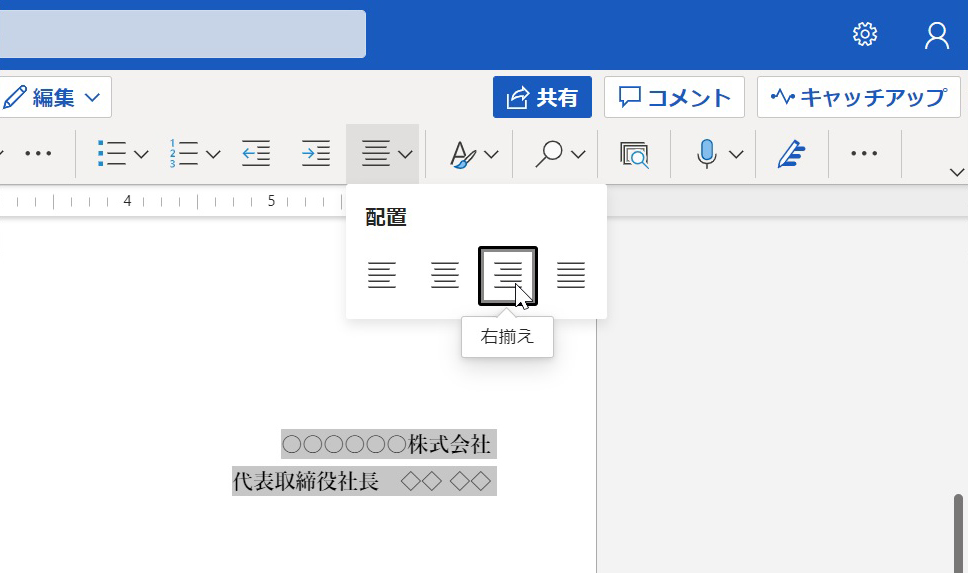
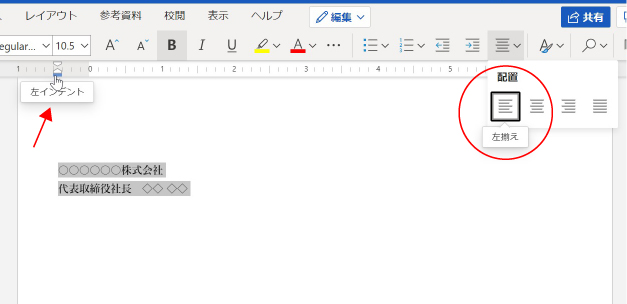
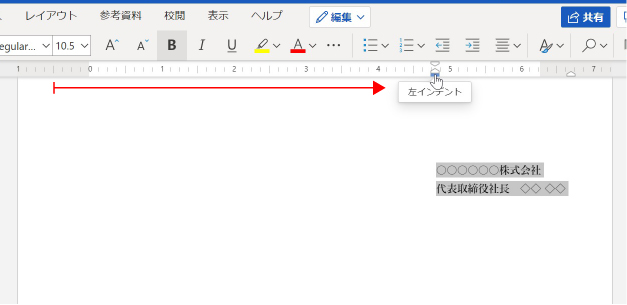
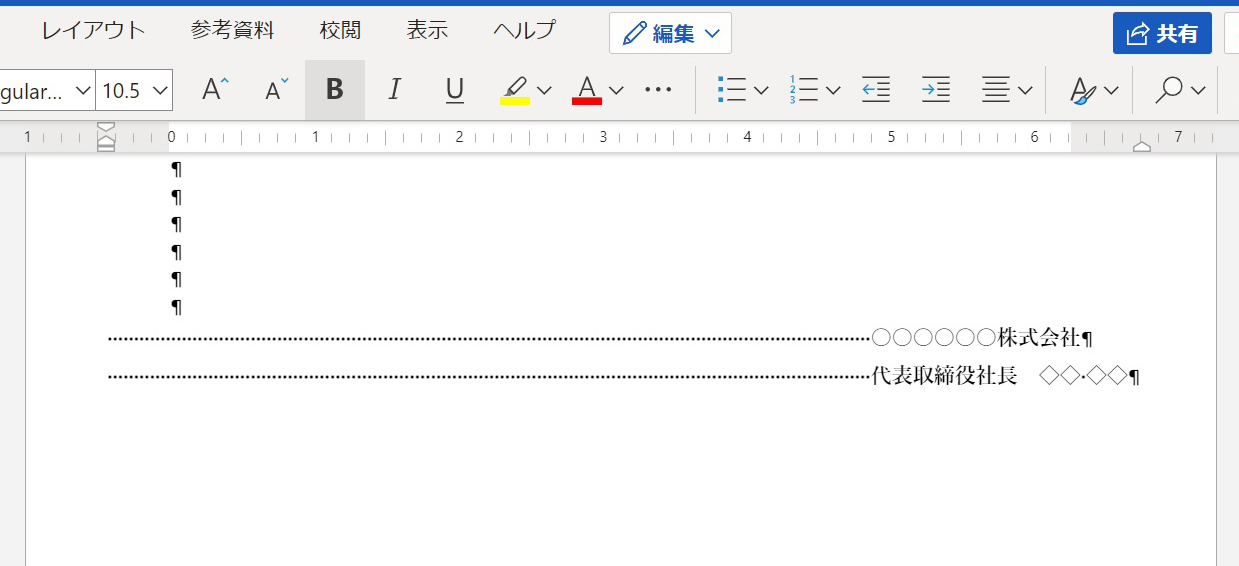
まとめ
今回は、 Word で報告書を作成する方法についていくつかご紹介しました。Word で報告書を作成される際は、文字サイズや表の幅などに注意してくださいね。
また、当社ではデータ出力に関するご相談を受け付けております。
印刷物でお困りの際は、ぜひ一度当社にお問い合わせください。
私たちはお客様のビジョンを実現するために、安価な印刷、高品質な印刷、オンデマンド印刷、オフセット印刷などお客様に合った提案をさせて頂きます。
印刷物はもとより「デザインはよくわからない」という方もご安心ください。
ご要望に沿ったプランをご提案させていただきます。
制作からきめ細かいサポートを含めた幅広い印刷サービスをご提供します。
東京都千代田区を中心に都内全域で「印刷」のことなら、フジプランズへお任せください。
お問い合わせは、
お電話またはメールにて承ります!
お電話の場合はこちら:
03-5226-2601
メールの場合はこちら:
お問合せ専用フォーム
サービスメニューについてはこちら:
サービス内容