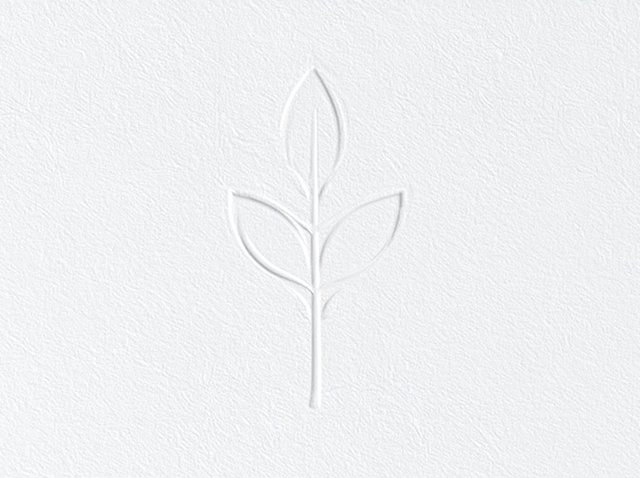エクセルの印刷がずれることを根本から解決!押さえておきたい設定方法をご紹介します
kaneko
エクセルの印刷ずれに苦労する方はいらっしゃいませんか。
多くのビジネスシーンで必須のエクセルですが、印刷時のずれは文書作成の大きな障害です。
そこで今回はそんな印刷がずれることを解消し、効率的かつ正確な文書作成を支援するための設定をご紹介します。
目 次
エクセルで印刷がずれることを根本解決!
エクセル印刷のずれは、セル設定やページ設定に問題があります。
そこで、文書におけるエクセル印刷ずれの解決方法についてご紹介します。
-
セル設定の見直し
セル内の文字が印刷時にずれる問題は、セルの書式設定を見直すことで解消できます。
具体的にはセルを選択し、「折り返して全体を表示する」または「縮小して全体を表示する」のいずれかを選ぶと良いでしょう。
これによりセルもしくは文字のサイズが自動でフィットし、読みやすい文書が印刷できます。 -
ページ設定の調整
文書が複数ページにわたる場合のずれも、ページ設定を調整することで解決可能です。
「次のページに合わせて印刷」は、文書をタイル状に印刷する際のページ数を制御しズレを防ぎます。また「シートを1ページに印刷」を選択するとシート全体を1ページに収められ、見やすい文書になります。
ずれることを防ぐ!エクセル印刷のテクニック
続いて、図形がずれる問題の解決方法についてご紹介します。
-
図形の書式設定変更
印刷時に図形や写真がずれる、変形する問題は図形の書式設定の変更で対応可能です。
図形の設定をセルの幅や高さに合わせずに変更することで印刷時のずれや変形を防げます。
セル幅が変わっても図形はそのままの形状を保持し、ずれを起こしにくくなるでしょう。 -
オブジェクトのグループ化
複数のオブジェクトの位置関係を保ちたい場合はグループ化を利用します。
ShiftキーまたはCtrlキーを押しながら複数のオブジェクトを選択し、「図形の書式」タブの「グループ化」を選択します。
この方法により複数のオブジェクト間の位置関係が固定され、ずれを防げます。
まとめ
セルの書式設定の見直しから図形の書式設定変更、オブジェクトのグループ化など、これらのテクニックを駆使すれば印刷ずれを大幅に減らし、プロフェッショナルな文書作成が可能になります。
ぜひ今回お伝えした情報を参考に、今後のビジネスシーンでの文書作成にお役立てくださいね。
私たちはお客様のビジョンを実現するために、安価な印刷、高品質な印刷、オンデマンド印刷、オフセット印刷などお客様に合った提案をさせて頂きます。
印刷物はもとより「デザインはよくわからない」という方もご安心ください。
ご要望に沿ったプランをご提案させていただきます。
制作からきめ細かいサポートを含めた幅広い印刷サービスをご提供します。
東京都千代田区を中心に都内全域で「印刷」のことなら、フジプランズへお任せください。
お問い合わせは、
お電話またはメールにて承ります!
お電話の場合はこちら:
03-5226-2601
メールの場合はこちら:
お問合せ専用フォーム
サービスメニューについてはこちら:
サービス内容