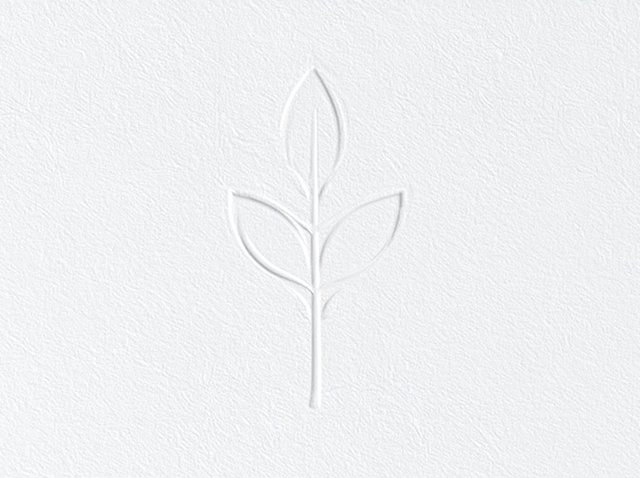印刷するためにPDFにエクスポートする方法とそのポイントについてご紹介します!
kaneko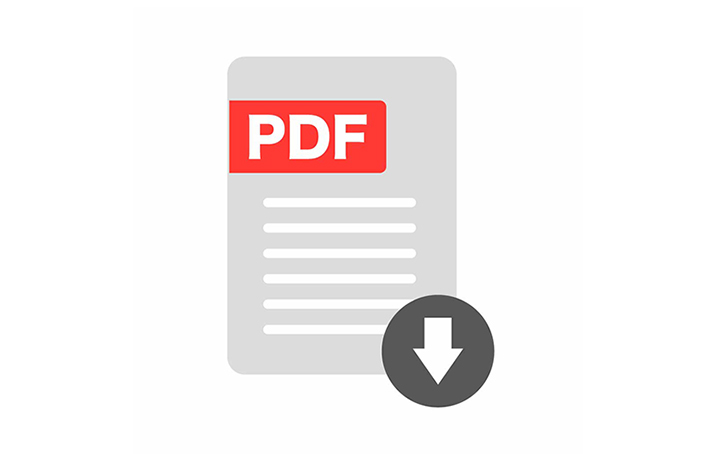
目的に応じて適したPDF化の方法があることはご存知ですか。
目的を問わず、いつも同じ手順でPDF化をしている方も多いでしょう。
ちゃんとした印刷物を作るために印刷会社に渡すPDFでは注意するべき点があります。
目 次
印刷するためのPDFを作成する方法について紹介します!
ここでは、印刷するためのPDFを作成する方法について2つご紹介します。
ファイルメニューの「印刷」で「Microsoft Print to PDF」を選択して作成する方法
「Microsoft Print to PDF」とは、Windows10に標準インストールされているPDFを書き出すためのプリンタードライバです。これを利用してみましょう。
-
PDFで保存したいファイルを開いた状態で「ファイル」をクリックする
-
表示されたファイルメニューの中から「印刷」を選択
※Word以外のファイルをPDFにしたい場合は、開いているアプリで印刷画面を開きます。
(通常、「Control+P」を同時に押すと印刷画面を表示されます) -
「印刷」の画面が開けた場合、「プリンター」のプルダウンメニューをクリック
-
表示されたプルダウンメニューの中から「Microsoft Print to PDF」を選択
-
「Microsoft Print to PDF」を選択したら、「印刷」をクリック
-
PDFファイルの保存場所を指定し、ファイルメニューを入力
-
画面右下にある「保存」ボタンをクリック
これで指定した場所にPDFが作成されます。
ファイルメニューの「エクスポート」から作成する方法
MicrosoftのOffice製品にはプリンタードライバーとは別に、PDFを書き出すためのメニューが用意されています。
-
「ファイル」をクリック
-
「エクスポート」をクリック
-
「PDF/XPSの作成」をクリック
-
ファイルの種類で「PDF」を選択
-
「オプション」をクリック
-
フォントの埋め込みが不可能な場合は、テキストを「ビットマップに変換する」にチェックを入れ「OK」をクリック
-
保存先を確認し、「発行」をクリック
Office製品からPDFを書き出す際は、こちらの方が便利かもしれません。
印刷するためのPDFに最も重要なことは?フォントの埋め込みについてご紹介!
PDFを作成する手段はいくつかありますが、最も重要なことは「フォントが埋め込まれている」かどうかです。
フォントの埋め込みとは、「PDFファイルに、フォント情報を一緒に持たせること」を指します。
埋め込むことによって、PDFを開く側の環境に同じフォントがなくても、オリジナル通りにフォントを表示・印刷できます。置き換えを防いだり、文字化けを防ぐことができます。
もしうまくフォントの埋め込みができない場合は、埋め込めるフォントに変更したり、埋め込み設定を見直してみてください。例えばWordからPDFに変換する際には下記を試してみてください。
-
メニューから「ファイル」を選択
-
「オプション」を選択
-
「保存」を選択
-
「ファイルにフォントを埋め込む」にチェックを入れる
-
「標準システムフォントは埋め込まない」をチェックオフにする
PDFで入稿する場合は「フォントが埋め込まれているか」を入稿前に確認する必要があります。
フォントが埋め込まれているかの確認
これは、フリーで入手できるAdobeの「Acrobat Reader DC」で確認ができます。
確認したいPDFを開き、メニューの「ファイル」にある「プロパティ」を選択し、「文書のプロパティ」の「フォント」タブを表示します
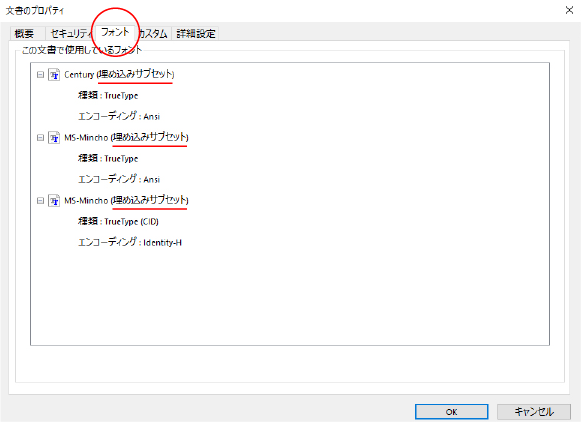
フォント名の後に「埋め込みサブセット」と付いていれば埋め込みされている状態です。
まとめ
この記事では、PDF作成方法とポイントについて紹介しました。
Adobeの「Acrobat Pro DC」があればより便利にPDFを作成できるのですが、こちらはプロ仕様の有料のアプリケーションです。これが無くても印刷会社へ渡せるPDFを作成できます。
PDFで入稿することにより、文字化けや文字の置き換え防ぎ、オリジナル通りのフォント表示・印刷することができます。
私たちはお客様のビジョンを実現するために、安価な印刷、高品質な印刷、オンデマンド印刷、オフセット印刷などお客様に合った提案をさせて頂きます。
印刷物はもとより「デザインはよくわからない」という方もご安心ください。
ご要望に沿ったプランをご提案させていただきます。
制作からきめ細かいサポートを含めた幅広い印刷サービスをご提供します。
東京都千代田区を中心に都内全域で「印刷」のことなら、フジプランズへお任せください。
お問い合わせは、
お電話またはメールにて承ります!
お電話の場合はこちら:
03-5226-2601
メールの場合はこちら:
お問合せ専用フォーム
サービスメニューについてはこちら:
サービス内容